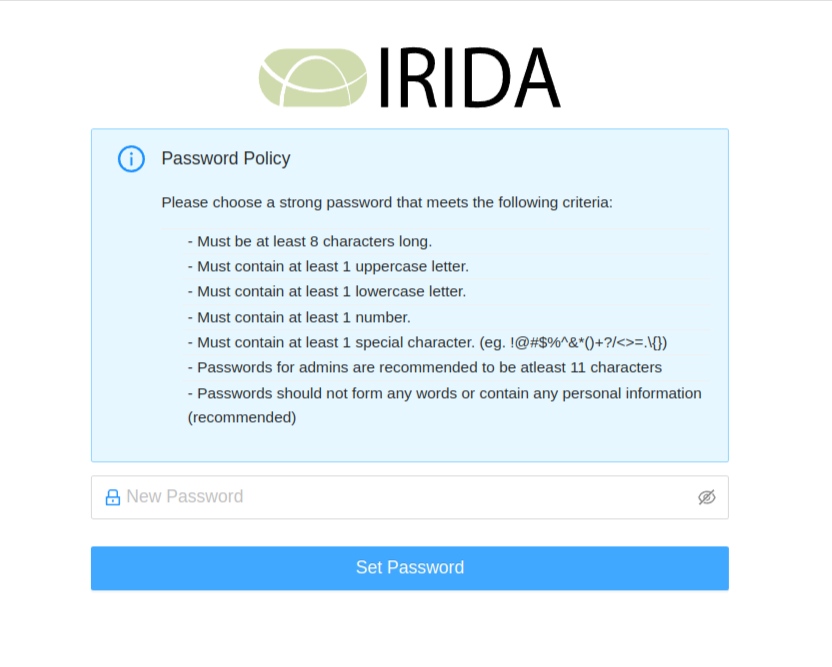Logging in to IRIDA
After an administrator or manager has created a user account for you in IRIDA, you’ll be able to log in.
- Logging in for the first time
- Logging in after your first login
- Resetting your password
- Activating account
Logging in for the first time
After a manager or administrator has created a user account for you, you’ll receive an e-mail with instructions about how to access IRIDA:
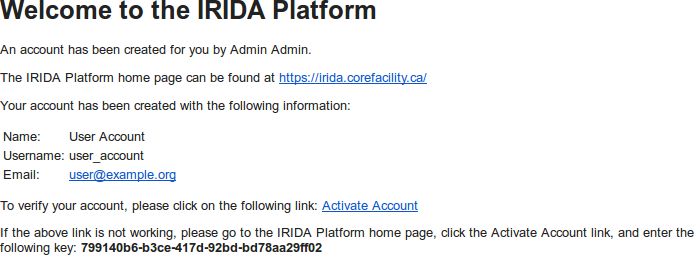
To log in to IRIDA for the first time, click on the “Activate Account” link.
The first thing that you’re required to do when you access IRIDA is to create a password for your account:
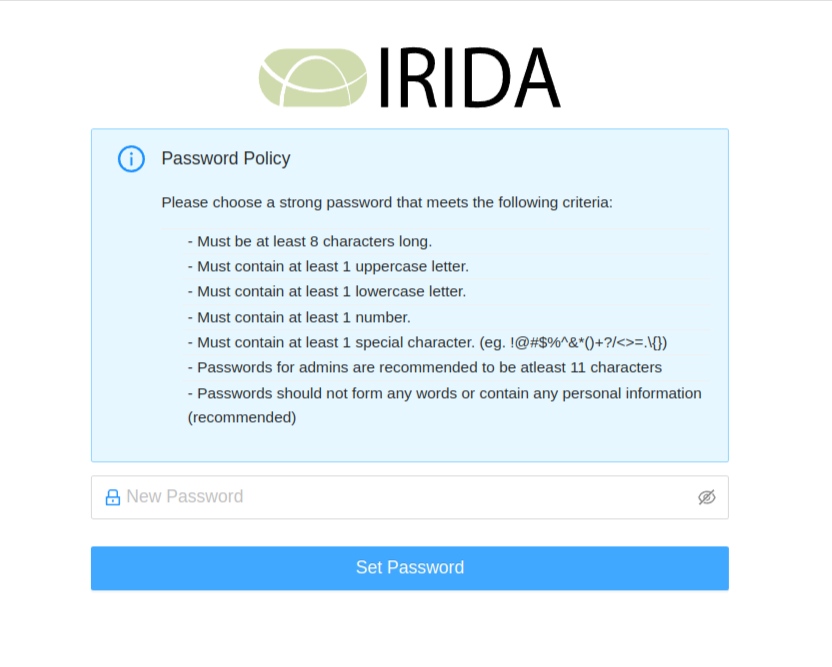
As in the system introduction, passwords must:
- Have at least 8 characters (Admin passwords should be at least 11 characters)
- Include at least 1 upper-case character
- Include at least 1 lower-case character
- Include at least 1 number
- Include at least 1 special character (ex:
!@#$%^&*()+?/<>=.\\{}) - Passwords should not form words
- Passwords should not include any personal information
- Passwords may not be reused
After you enter a new password you should see a success message with a link to return to IRIDA:
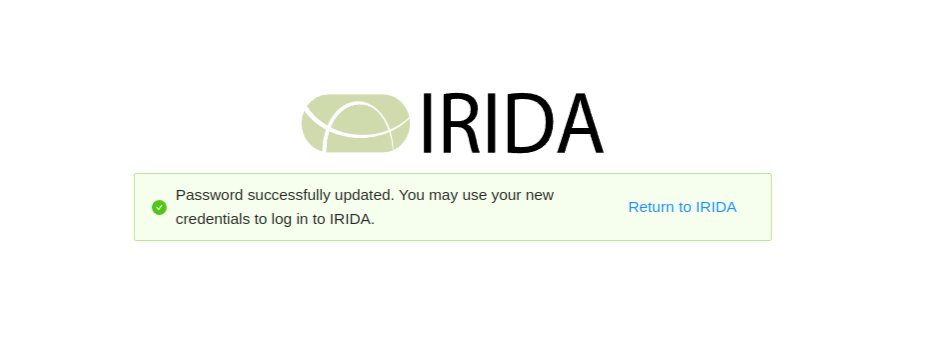
Clicking on the Return to IRIDA link should take you to the dashboard
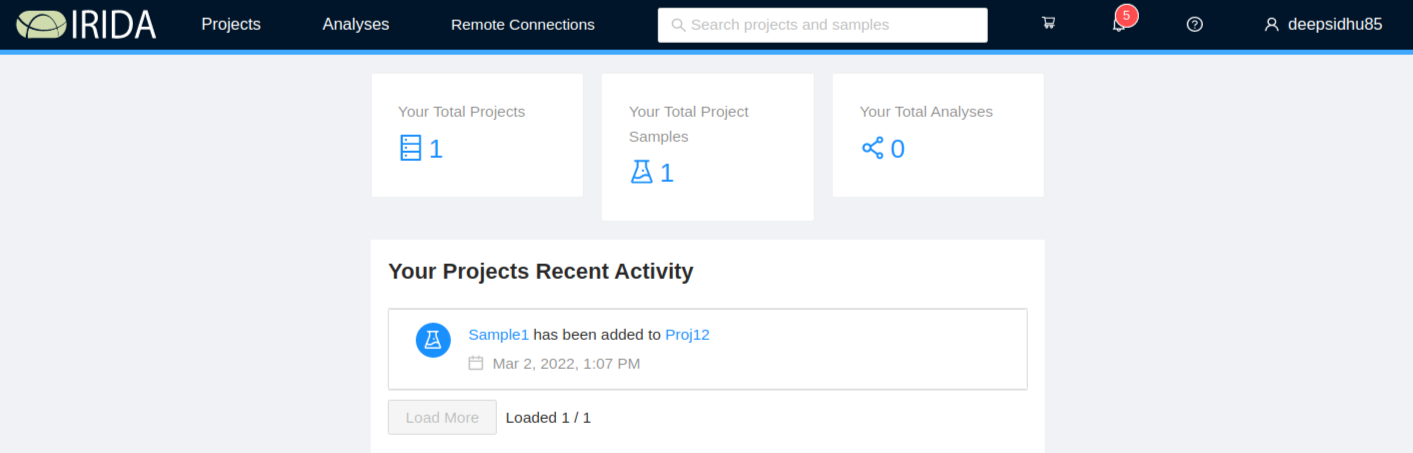
Once you’ve logged in, you can proceed to the dashboard overview page.
Logging in after your first login
Logging in after you have created a password is simple. Navigate to the IRIDA URL provided in your welcome e-mail (you should bookmark this URL!):
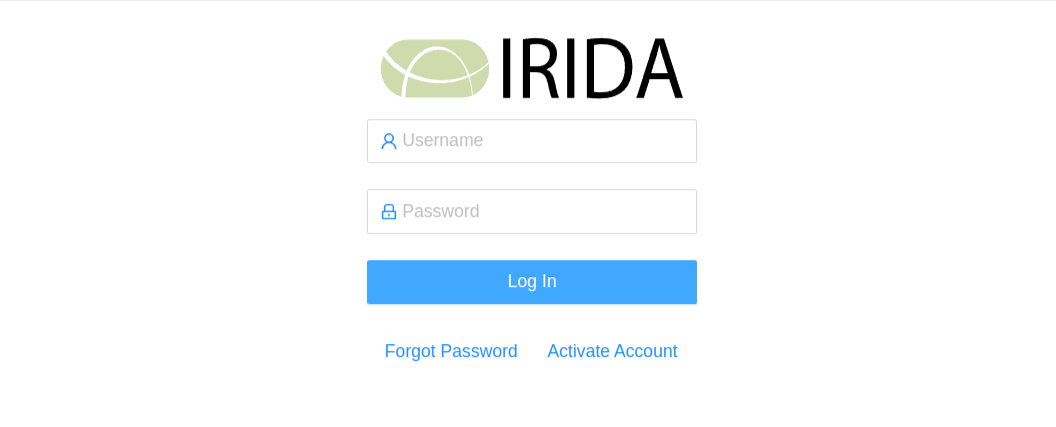
Enter the username provided in the e-mail and the password you selected the first time you logged in. After logging in you will be automatically directed to the main IRIDA dashboard:
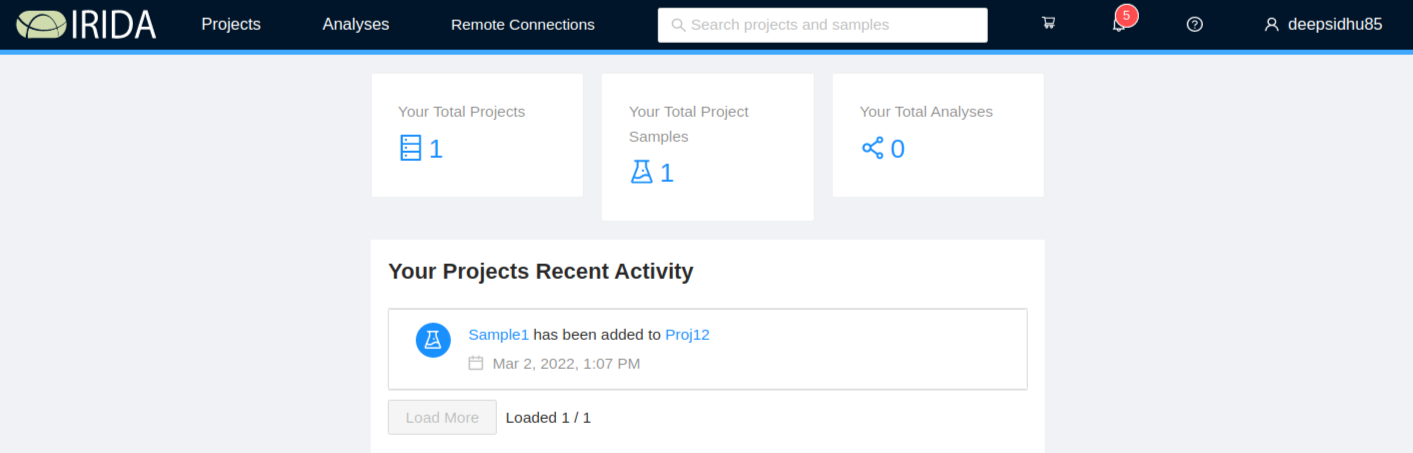
Once you’ve logged in, you can proceed to the dashboard overview page.
Resetting your password
If you have forgotten your IRIDA password, you can have IRIDA reset your password. From the login page, click on the “Forgot Password” link:
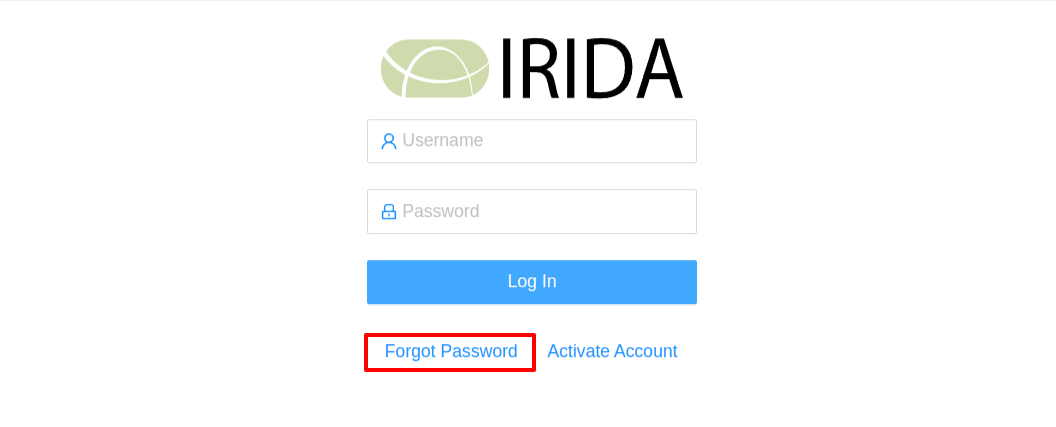
You will be required to enter either the username or e-mail address associated with your IRIDA account:
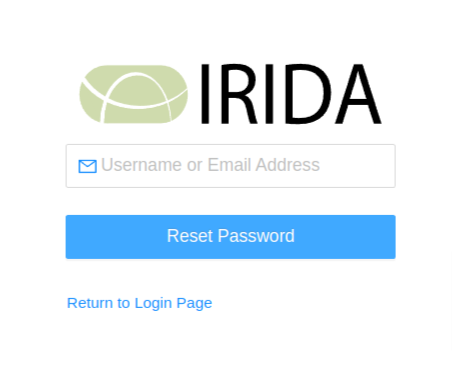
Enter your e-mail address and click the “Reset Password” button. You will then see a confirmation that your password reset request has been e-mailed to you, so check your inbox. When the e-mail arrives, you can click on the “Create New Password” link:
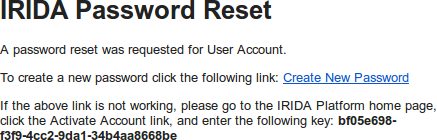
You can then change your password:
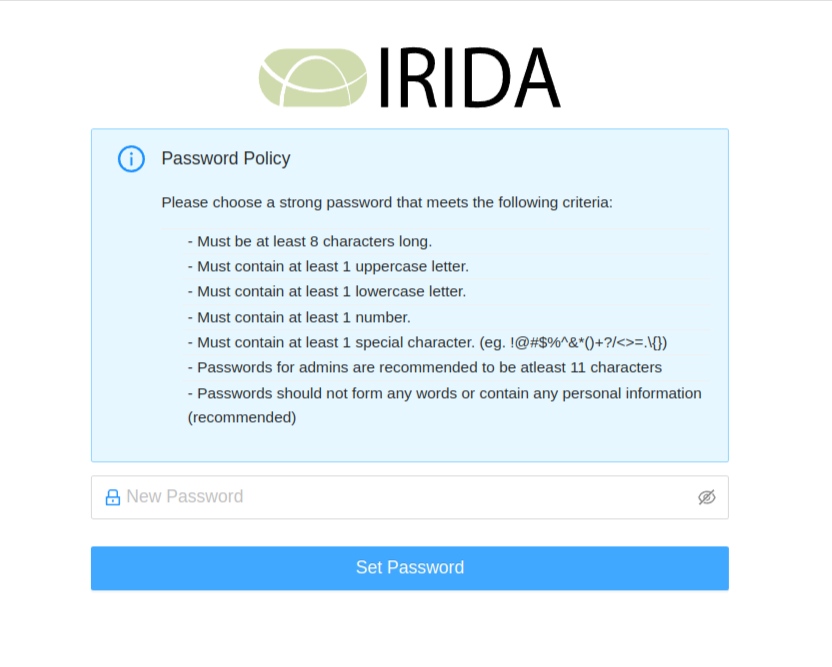
As in the system overview, passwords must:
- Have at least 8 characters (Admin passwords should be at least 11 characters)
- Include at least 1 upper-case character
- Include at least 1 lower-case character
- Include at least 1 number
- Include at least 1 special character (ex:
!@#$%^&*()+?/<>=.\\{}) - Passwords should not form words
- Passwords should not include any personal information
- Passwords may not be reused
After you enter a new password you should automatically be redirected to the main IRIDA dashboard:
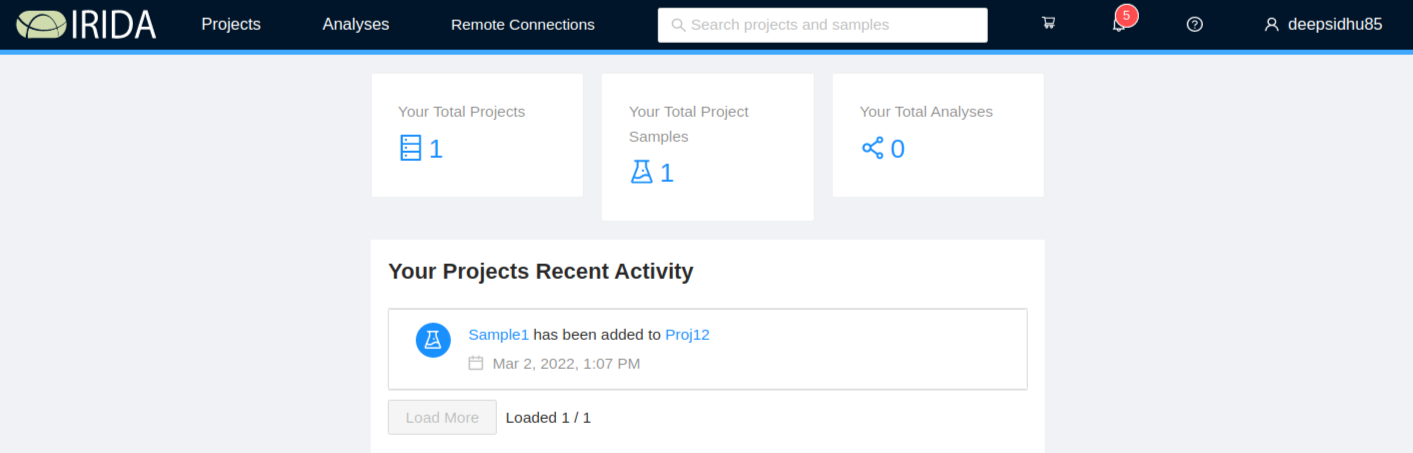
Once you’ve logged in, you can proceed to the dashboard overview page.
Previous: System OverviewNext: Dashboard Overview
Activating account
If for some reason the Activate Account link in the email does not work, then you can click on the Activate Account link on the IRIDA login page (IRIDA URL provided in your welcome e-mail).
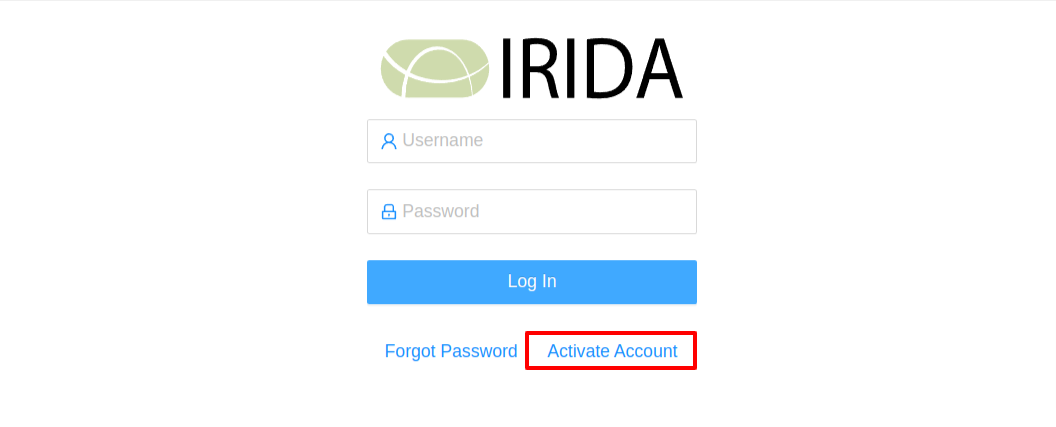
Enter the Activation ID provided in the email
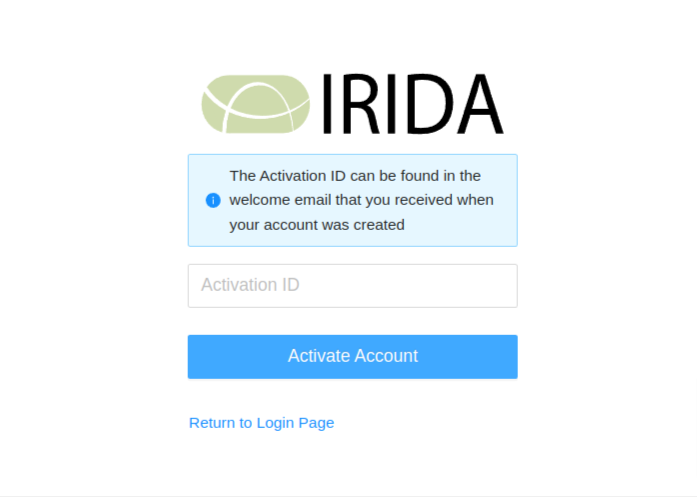
Once you have entered your Activation ID and click the Reset Password button, you will be redirected to set your password