IRIDA Dashboard Overview
The IRIDA dashboard is the main location for accessing all of the data management and pipeline execution functionality built into IRIDA. This document describes the general features of the IRIDA dashboard.
- Main Dashboard
- Main Menu
- Search
- Cart
- Settings
- User Settings
- User Project Statistics
- Recent Activities
- Updates-Announcements
Main Dashboard
The main IRIDA dashboard has several different areas:
- The main menu, for accessing and managing data and pipelines,
- The cart, for data selections,
- The user settings menu,
- The logout button,
- The user project statistics section section,
- The recent activities section, and
- The updates section.
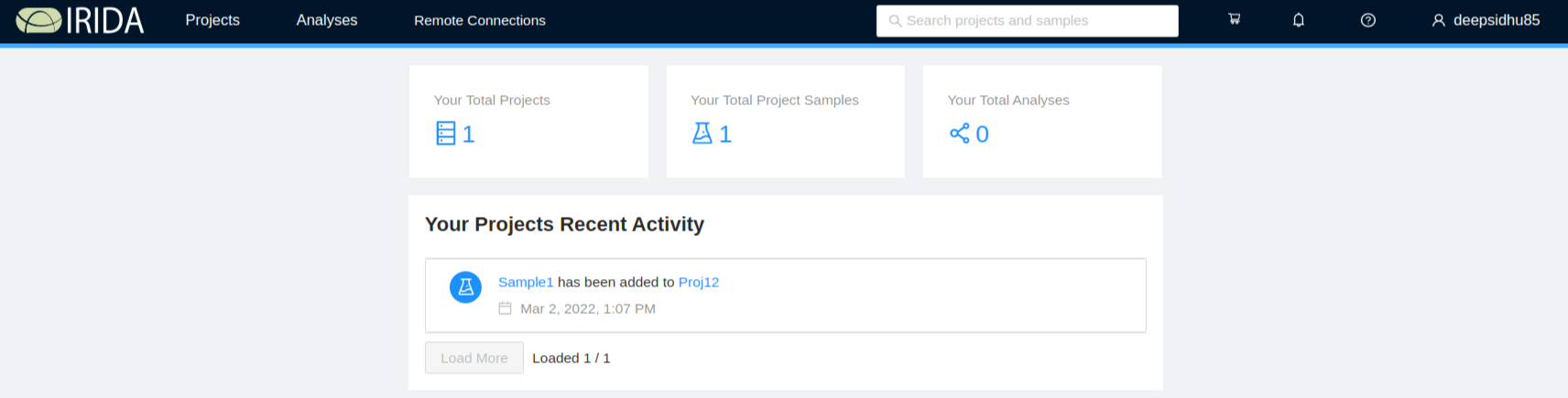
Main Menu
The main menu area is at the top, left-hand side of the IRIDA dashboard:
Manager:

User:

Projects
From the main menu, you can click on the “Projects” button to access all projects that you are permitted to view or modify. You may also create a new project by clicking on “Projects”, then “Create New Project”.
For more information about managing your projects, please see the managing projects section.
Analyses
The analyses menu displays information about analysis pipelines available in IRIDA and links to how to monitory your running pipelines.
Pipelines
You can view the pipelines that are installed in IRIDA by clicking on the “Pipelines” button.
For more information about running pipelines, please see the launching pipelines section.
Your Analyses
After you’ve launched a pipeline, you can monitor its progress and view results by clicking on the “Analyses” button.
For more information about viewing pipeline results and working with analysis, please see the viewing pipeline results section.
Search
IRIDA’s global search panel can be found in the middle of the navigation bar at the top of the application. This search can be used from anywhere in the application to search for your projects and samples in the system. To search, simply type a few character of the project or sample name you’re looking for and press Enter.

After completing your search, you’ll be taken to the search results page which will display all projects and samples which match your search query. The initial results displayed will be samples.
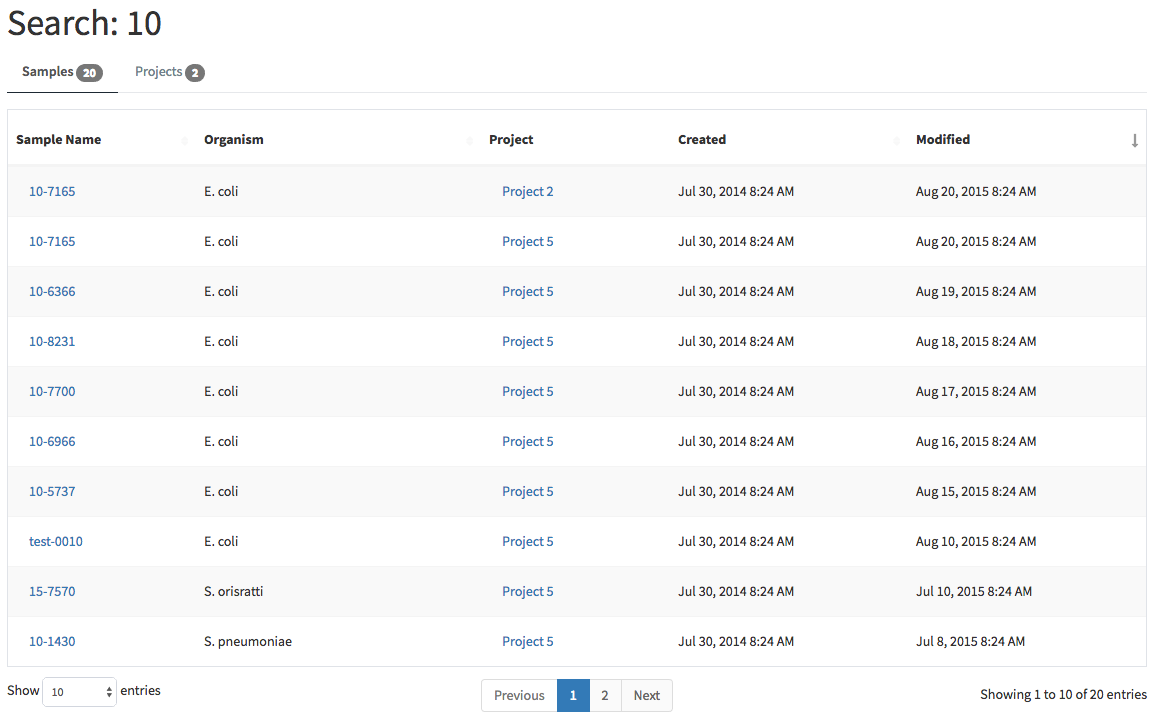
To view projects matching your search result, click the Projects tab.
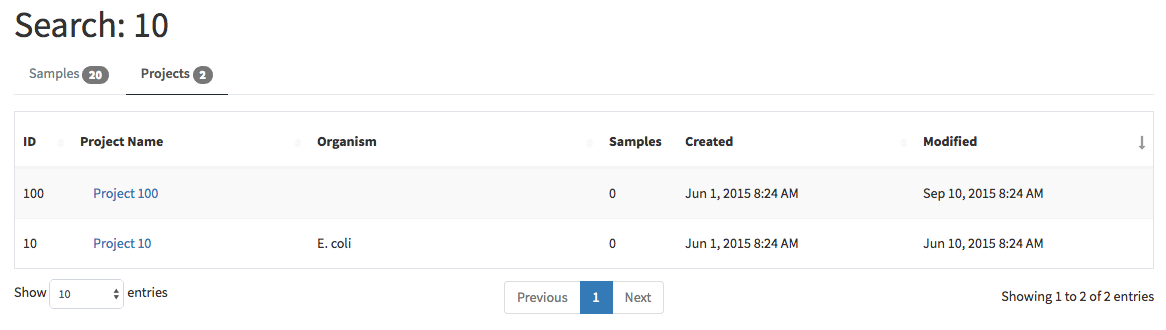
Cart
The cart is a temporary area to keep a collection of samples that you intend to submit for use in a pipeline execution. The dashboard provides access to your cart on the top, right-hand corner of the page:

For more information about using the cart, please see the launching pipelines section, and the managing samples section.
Settings
The menu allows you to manage a number of settings for IRIDA.
Manager

User

Users (Manager)
From the main menu, you can click on the “Users” link and select “Users” from the dropdown to view the users available on the system. You may add a new user by clicking on “Add User” button.
Groups (Manager)
From the main menu, you can click on the “Users” link and select “User Groups” from the dropdown to view the groups available on the system. You may create a new user group by clicking on “Create New User Group” button.
For more information about managing user groups, please see the managing user groups section.
Remote instances of IRIDA
Remote instances of IRIDA can be used as data sources for associated projects and workflows. The “Remote IRIDA Connections” section allows users to connect to remote instances of IRIDA.
Note: You must have been provided with a username and password for a remote instance of IRIDA before you can use the data located on that instance.
Administrators can add or remove available remote instances of IRIDA from this menu. Details can be found in the administrator guide.
Connecting to remote instances of IRIDA
The Remote Connections list will show you all configured remote instances of IRIDA. To connect, click the “Connect” button next to the right of the connection status.
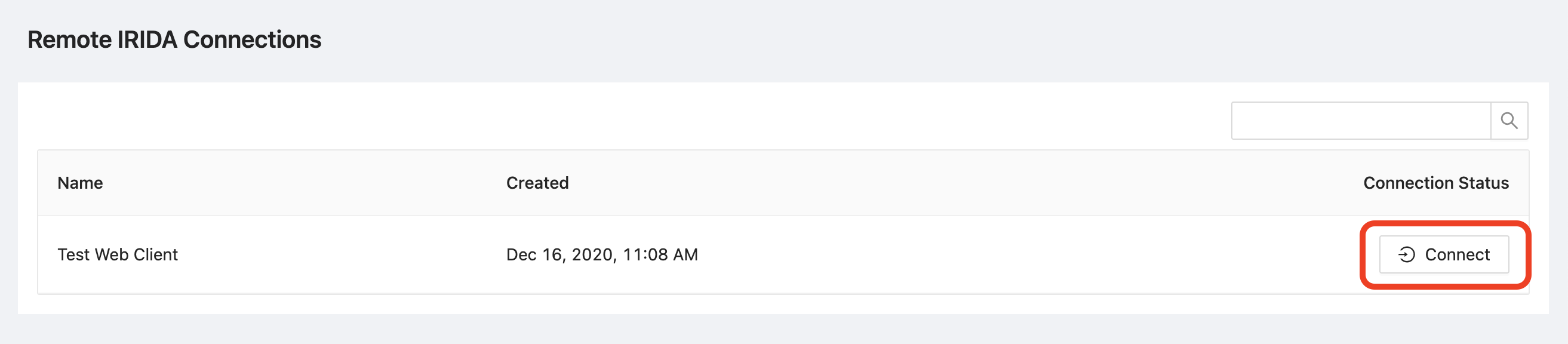
If you have never connected to the remote IRIDA instance before, or your login has expired, you will be shown a login window for the remote site. Enter your login credentials for that site. The username and password that you use to connect to a remote instance of IRIDA are different than the username and password that you used to log in to the local site.
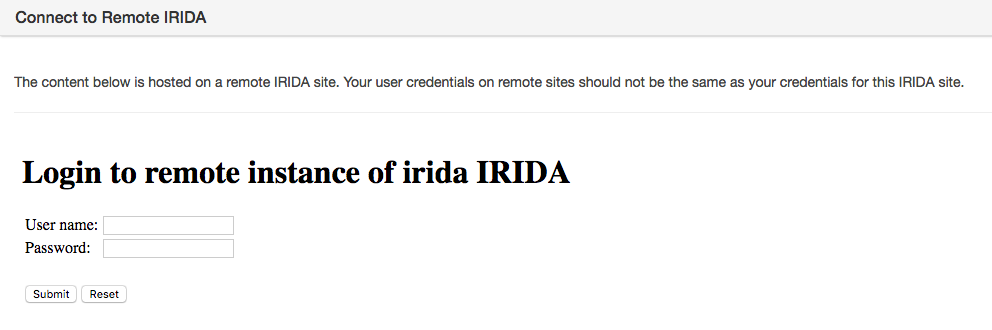
You will be shown an authorization page. Read the details and click “Authorize” to connect to the API.
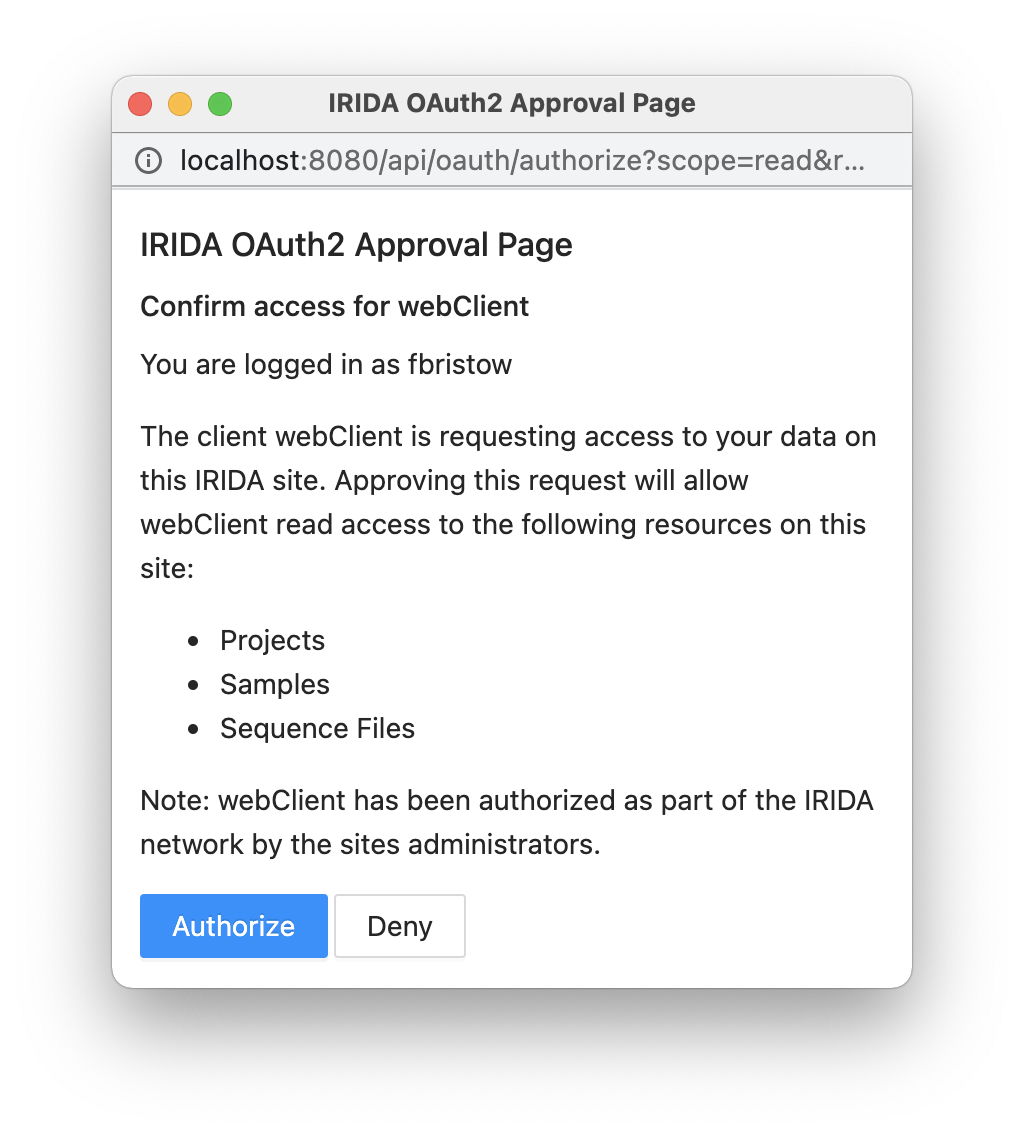
You will be shown a confirmation and your browser will reload the current page. You should now be connected to the remote installation.
User Settings
The settings menu allows you to view and edit the details of your own user account. This menu also allows you to update your email subscription preferences. You can find the settings menu in the top, right-hand corner of the page under the user icon:

For more information about the user settings page, see the user settings page.
Logout
Once you’ve finished working with IRIDA, we strongly recommend that you log out, especially if you are using a shared computer.
You can log out of IRIDA by clicking on the user settings menu in the top, right-hand corner of the page, and Logout.
User Project Statistics
The user project statistics appear at the top of the page.

The statistics section lists:
- The number of total projects the user is on (includes direct and indirect through a user group)
- The number of total samples in the projects
- The number of total analyses ran by the user
Recent Activities
The recent activities panel appears on the left panel of the dashboard:
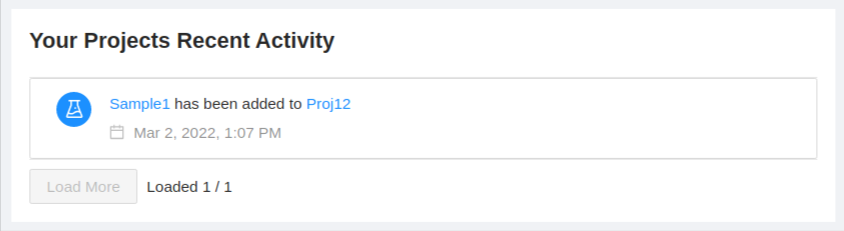
The recent activities section will show you things like:
- Users being added or removed from project access,
- Samples being added to projects.
All activities in the recent activities section will link to the project or user account that has been modified by the activity.
Updates-Announcements
The IRIDA platform uses announcements to inform users of important information. Some examples may include:
- When scheduled downtime will happen
- Recently added features or bug fixes
There are priority and non-priority announcements, represented by the flag icon. A blue flag represents a priority announcement and a grey flag represents a non-priority announcement. Priority announcements will be automatically displayed at login. These announcements must be acknowledged that they have been read before continuing.
To dismiss an announcement or mark it as read, hit the Close button. Or if more than one priority announcement exists, hit the Next button.
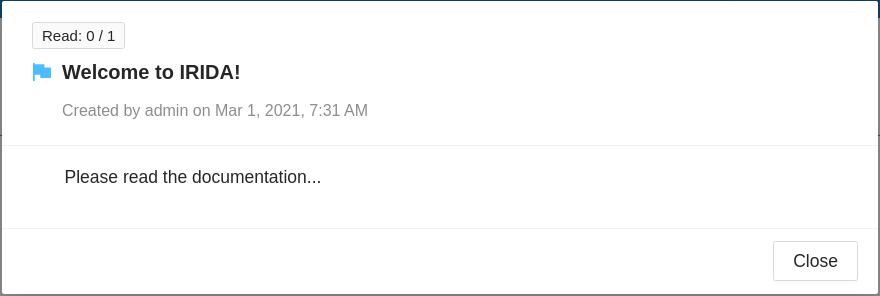
The total unread announcement count is represented by the badge number on the bell icon within the main navigation bar.
![]()
To view the list of all unread announcements, hover over the bell icon for a drop down menu to appear.
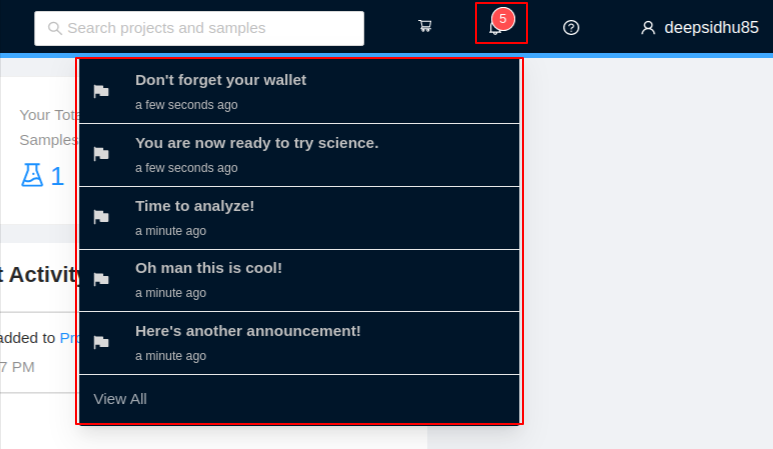
To view the announcement details, click on the announcement title link. A modal will open and display the announcement details.
Hit the Close, Next, or Previous button to mark the announcement as read. To close the non-priority announcement and come back to it later, hit the X icon in the top-right corner of the modal.
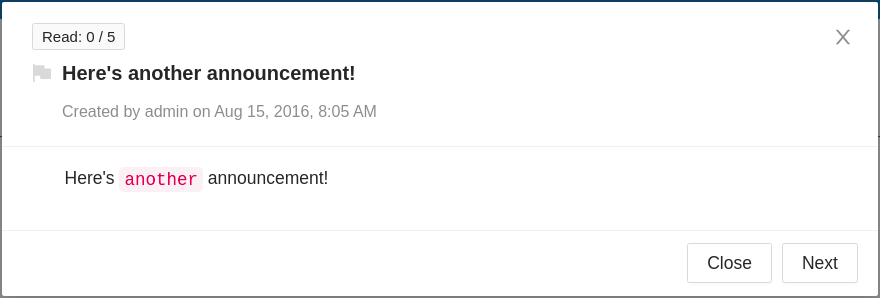
To view all announcements, hit the View All link from the drop down menu. This will bring you to the announcements page.
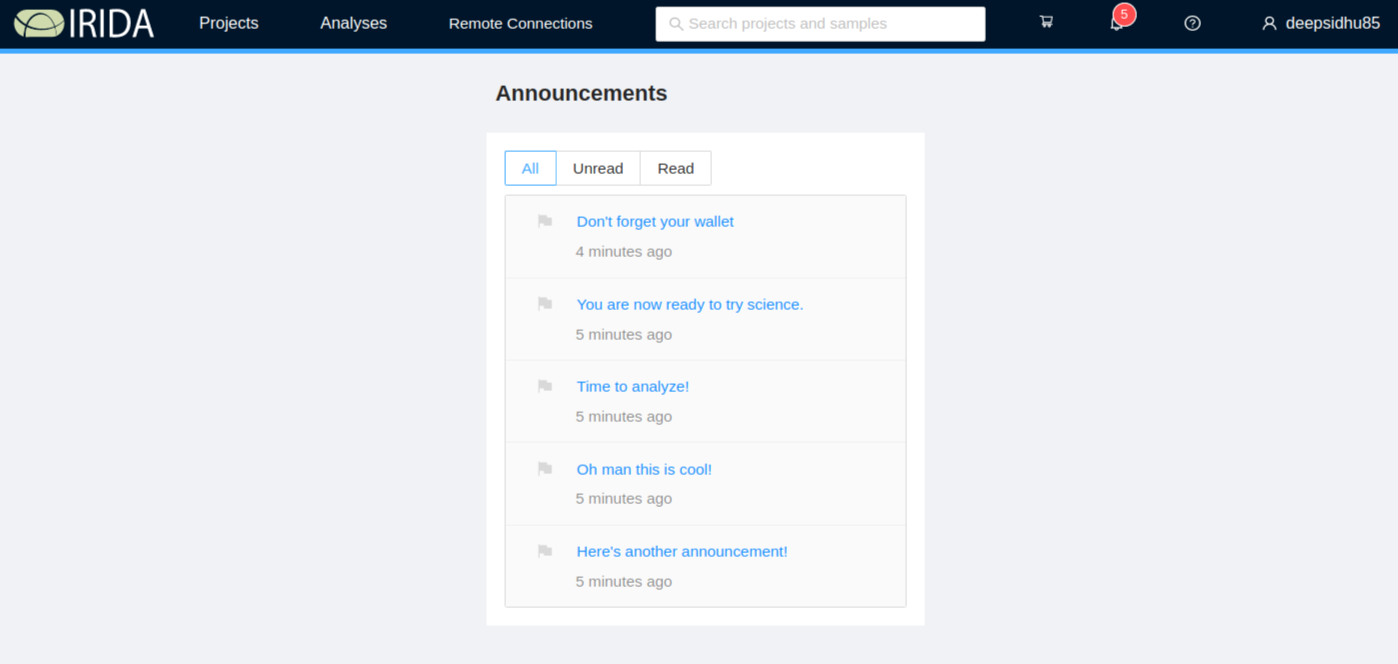
To view the announcement details, click on the announcement title link.
